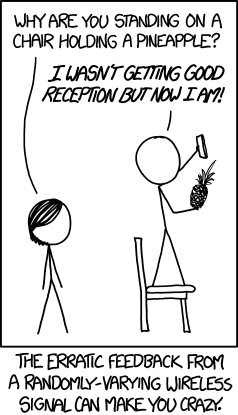This step will explain how to activate a SIM card and test the modem to allow it to connect to local cell towers, which can take a few hours at the longest (why it takes longer). You will know you’ve initialized the modem correctly when you see cell bars in the upper right of the m-center program indicating the modem is connected to the cell network.
Materials
- Computer
- Hologram SIM Card
- Sodaq SARA UBEE R410M modem (4G-LTE-M)
- Xbee-explorer or Xbee-explorer-type board
- m-center program installed on computer
- MicroUSB to USB cable
Directions for activating and installing SIM card
- Navigate in your web browser to https://dashboard.hologram.io/account/login and sign in to your Hologram account.
- On the Dashboard webpage, click the blue button in the upper-middle part of the screen called
Activate SIMs. - Select your plan - “Maker Flexible” is recommended. Click the
Select Planbutton at the top right or bottom right of the screen. - Add the SIM numbers for each SIM card you want to activate. You can add multiple SIM cards at the same time if they are separated by commas, spaces, or line breaks.
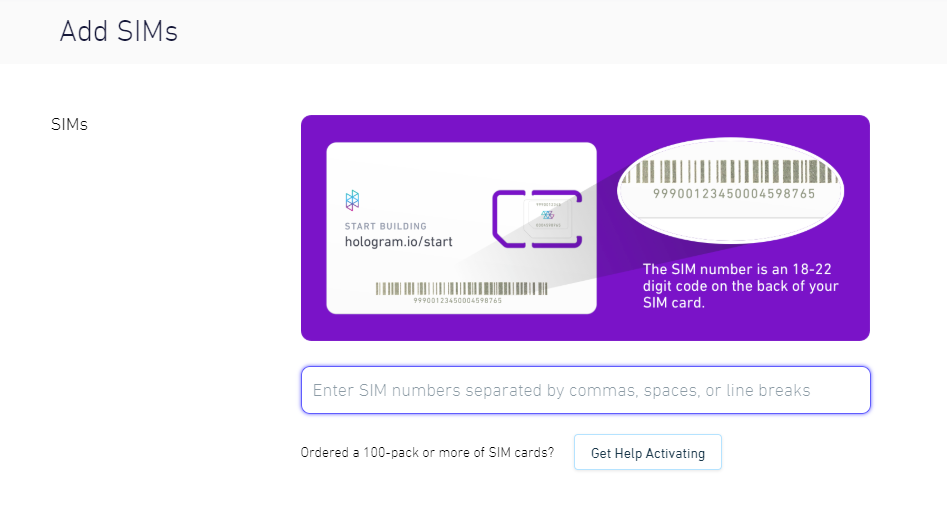
- You can add a custom prefix to your SIM card if you want to.
- Click the button
Add SIMs, proceed to payment and review to finalize the activation. - Remove the SIM card from the larger credit-card size card that the SIM card shipped in. The modem that we use requires a Micro-sized SIM card (double check with already-activated modem), and you can punch out the correct size SIM card. Use the picture below for guidance.
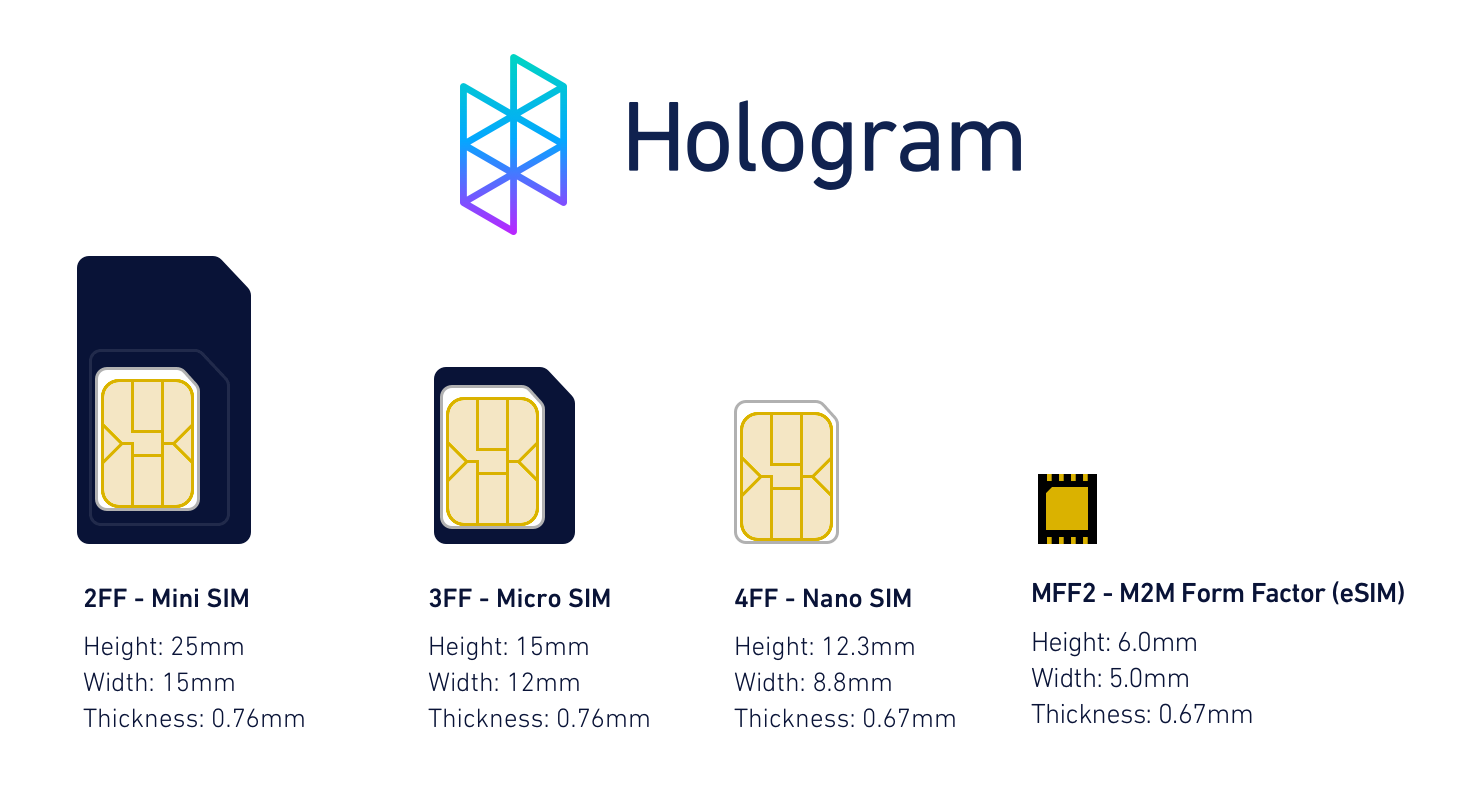
- Slide the correct size SIM card into the slot underneath the modem so that the gold contacts of the SIM card are facing UP. In other words, the gold contacts of the SIM card should be in contact with the underside of the modem.
Directions for initializing modem
- Attach the stick antenna to the top of the modem
- Place modem onto Xbee-explorer type board making sure that it is oriented correctly. There should be lines indicating the direction the chip should face.
- Attach MicroUSB to the Xbee-explorer board and place the chip/board 2-3 feet away (It’s basically a cell phone, but they recommend this distance)
- Plug the other end of the USB cable into the computer. You will see the Xbee-explorer board light up
- Open m-center on the computer
- On the left side of the program, there is a section labeled “COM Port”. Click the button labeled “Set Port”
- The boxes for “Port:” and “Device:” will usually automatically fill in to something like “COM4” and “Silabser0”, respectively.
- Set the Baud rate using the dropdown menu to 115200
- Do not change anything else, and click “OK”
- Click the “Connect” button next to the “Set Port” button. The modem’s information should be pulled into the program and visible in the section “Modem information” in the bottom left. Click the “Get info” button again after about 10 seconds to repopulate the info. Cell strength and info can be seen at the top right of the program. If it has bars and displays a wireless carrier (AT&T or Verizon), you’re almost done! Hooray!
- We will now change a setting on the modem so that it only looks for certain kinds of cell networks (4G-LTE-M). Click the “AT Terminal” in the upper right of the m-center program. You will see lots of text in the AT terminal showing what commands the software sent the modem and the modem’s responses. The software communicates by sending the letters “AT” and then “+Command”. In this case, type “AT+URAT=7” into the text input box to the left of the “Send” button and press “Send”. Wait for an “OK” response from the modem (it should be quick).
- Close the AT Terminal and go back to the main program. Click the “Get info” button to see if the network status changes and you get bars. Do this intermittently over the next hour or two. You can also try disconnecting after about 2 hours (just click “Disconnect” button) and repeating this step.
-